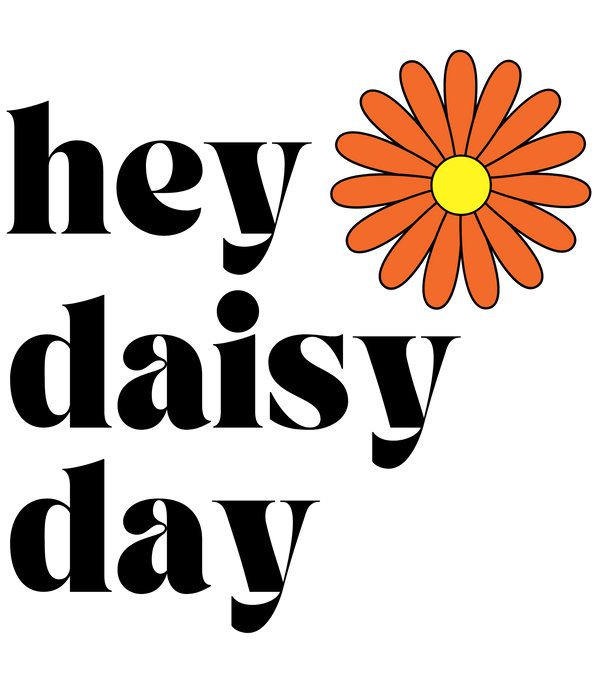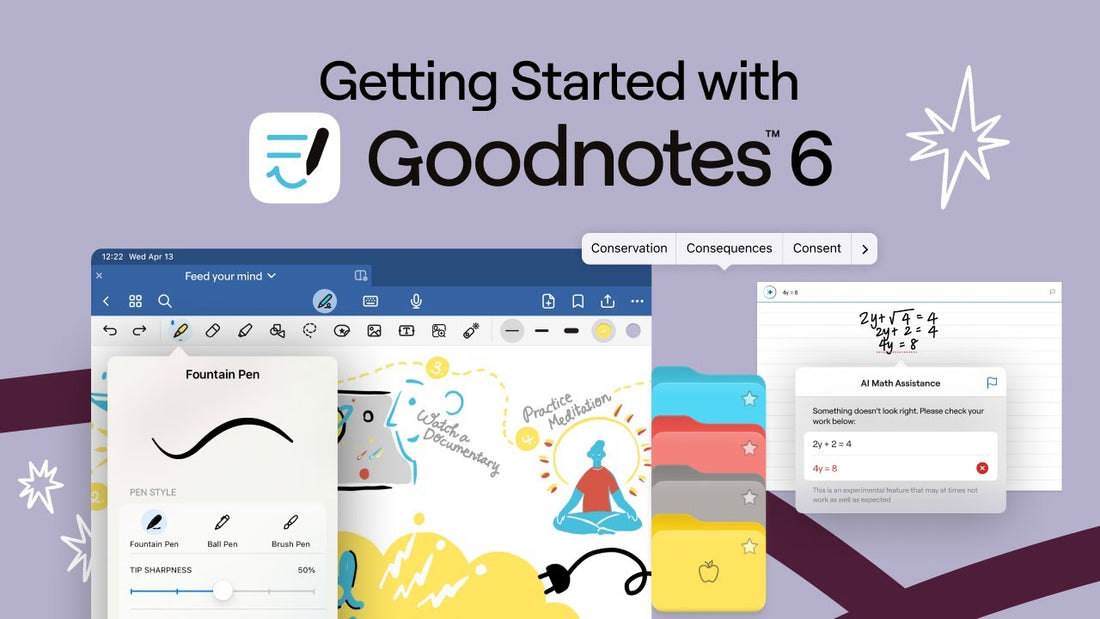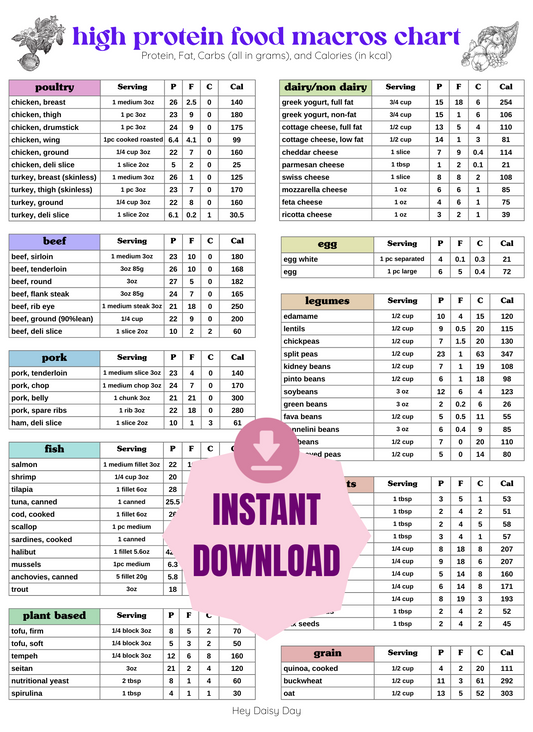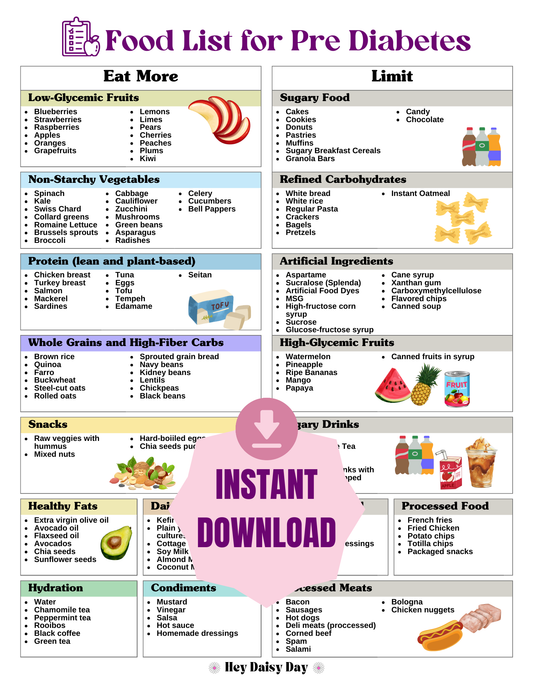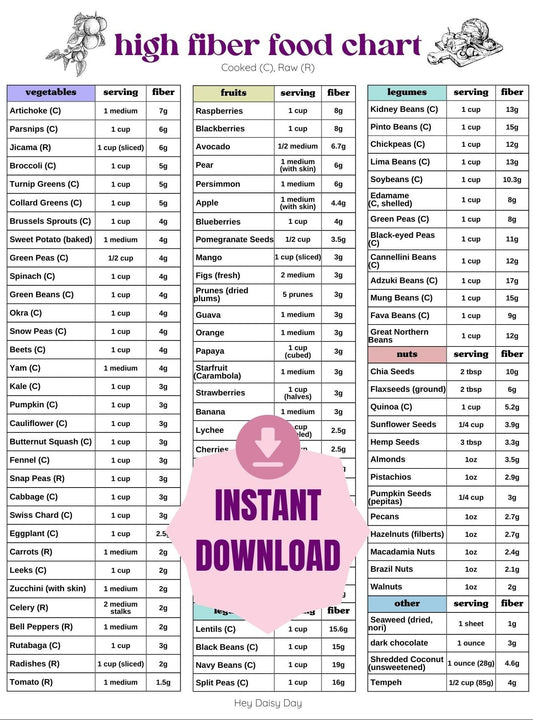Undoubtedly, GoodNotes stands out as the go-to app for digital planners on iOS devices. Its user-friendly interface and powerful features make it a favorite among users.
However, for beginners, diving into this app can still be a bit perplexing. Fear not! In this blog post, we'll unravel the mysteries of GoodNotes, providing you with valuable insights on using annotation tools effectively.
By mastering the essentials, you'll transform your digital planning journey into a fun and exciting experience!
Understanding GoodNotes: A Quick Overview
Before we delve into the nitty-gritty of using GoodNotes for digital planning, let's take a quick look at why it's considered the top choice. GoodNotes is renowned for its seamless note-taking and PDF markup capabilities. Whether you're sketching out ideas, organizing thoughts, or planning your schedule, this app has got you covered.
Tips for Navigating Annotation Tools:
Now, let's get down to business and explore some key tips for using annotation tools effectively in GoodNotes.
1. Mastering the Basics:
Navigating digital products on GoodNotes is crucial. Since these products often come with hyperlinks, understanding how to use them is key. Here's a quick and easy guide to the essential steps you need to follow:
◦ Start with the pen tool, highlighter, and text options. Experiment with colors, thickness, and opacity to personalize your notes.
◦ Familiarize yourself with shape recognition for creating clean and precise shapes effortlessly.
◦ Dive into the lasso tool, a powerful feature for selecting, moving, and resizing handwritten or typed content.
Here are some short video tips on our Tiktok:
How to make your handwriting look more organized.
How to use text tool in GoodNotes6
Eraser tool for digital planning beginner
2. Customization is Key:
◦ Create custom templates for your planner pages to match your specific needs. Import PDF templates and design pages with grids or lines.
◦ Personalize your planner by adding custom covers. Import images or design your covers to reflect your unique style.
3. Unlocking Hidden Gems:
◦ Double-tap on the Apple Pencil to switch seamlessly between the current tool and the eraser. A time-saving shortcut that enhances your workflow. Set it up in iPad settings under [Settings > Apple Pencil > Double Tap > Switch between Current Tool and Eraser].
◦ Explore the bookmark feature to quickly access frequently used pages in your digital planner.
◦ Take advantage of GoodNotes' split-screen function for multitasking, particularly useful when referencing other documents.
Making Digital Planning Enjoyable:
Digital planning should be a delightful experience, and understanding the ins and outs of GoodNotes is the key to making it so.
1. Embrace Digital Stickers:
◦ Use default or custom digital stickers to highlight tasks and important text in your notes.
◦ Create sticker collections to add a personal touch to your digital planner.
Watch tips on our Tiktok for digital stickers:
@heydaisyday How to use your digital planner to boost self-care✨. Make yourself priority❤️. #digitalstickersgoodnotes #goodnotesplanner #ipadplanner #digitalplanner #goodnotestips ♬ Follow Her - Zeeky Beats
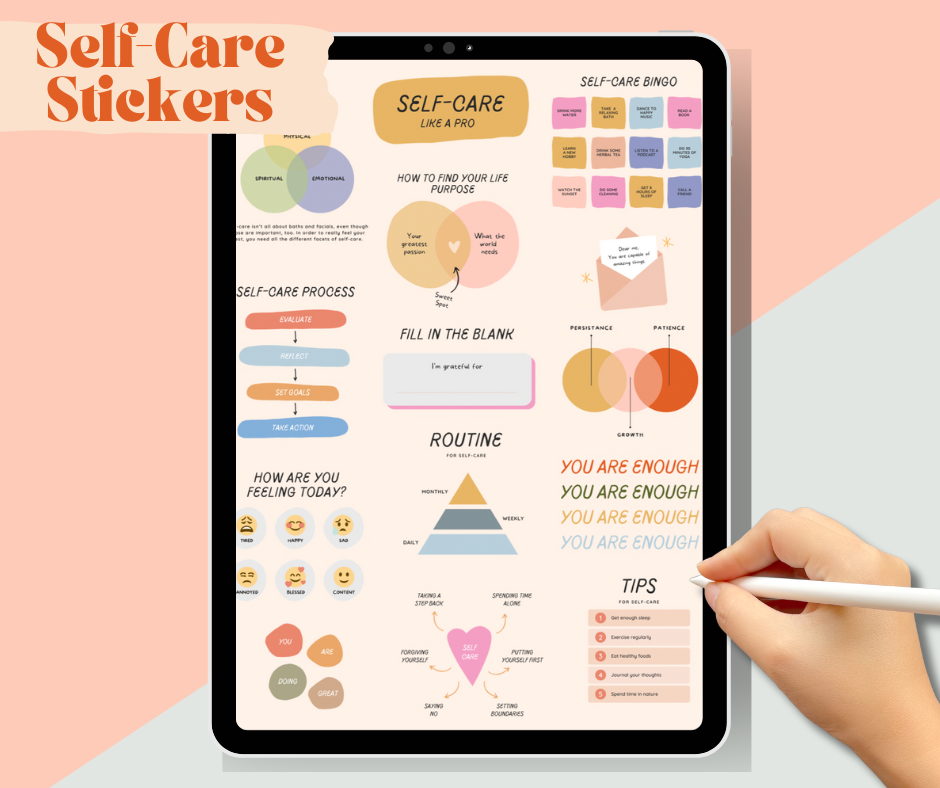 Click here for Freebie Stickers
Click here for Freebie Stickers
2. Efficient Searching:
◦ Harness the powerful search function to quickly find information within your notes, even if your handwriting is less than perfect.
3. Color Presets and More:
◦ Save frequently used colors as presets for quick access in your notes.
◦ Copy text from PDFs seamlessly, enhancing the integration of information into your planner.
Click to watch tips on our Instagram for color preset tip:
How to use Highlighter with color preset
Mastering GoodNotes for digital planning is not just about tapping into its features; it's about understanding how to use annotation tools effectively. Armed with these tips, your digital planning journey will become a source of joy and excitement. So, grab your Apple Pencil and let the creative planning begin! GoodNotes awaits, ready to transform your digital notebooks into organized and visually appealing masterpieces. Happy planning!